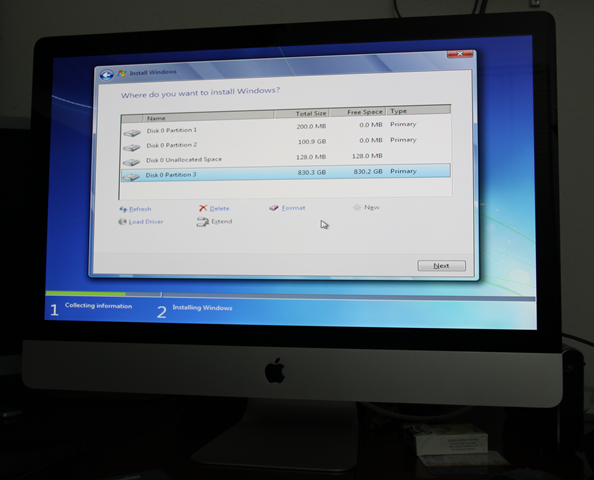Installing Windows 7 on iMac 27”
The new iMac with its 27” LED display and core i7 goodness, slim profile and drop dead gorgeous looks lacks just one thing. It doesn’t run Windows 7 out of the box. Snow Leopard and the lackluster Apple supplied software notwithstanding, I was still drooling at how big a code window I could get if I fired up Visual Studio 2010 in this baby. Here’s a step by step guide to matching the most beautiful (if not the best) hardware with the most useful OS of all times – Installing Windows 7 on iMAC 27” Core i5/i7.
A word of caution before you proceed further. This post is provided as is with no warranties. You are responsible for your own actions if you goof up. Do not attempt this unless you have everything backed up and know how to restore an OS back from the dead.
1. Fire up Bootcamp
Less than 5 minutes after setting up the iMac, I hit the spotlight and saw Bootcamp comes pre-installed on Snow-Leopard. How nice of Apple. Fire it up and partition your hard disk!
2. Partition your HDD
The iMac ships with a 1 Tb of hard disk space that gives you enough freedom to choose how much you need. Just be careful, you still need to leave enough for Snow Leopard to run (if you intend to leave it). Anyway, create a partition for Windows and hit the “Partition” button.
Insert your Windows 7 installation disk
Since at this point I’m feeling quite empowered and happy, I chose to ignore the 32 bit requirement thrown in by BootCamp, I just opted for a 64 bit version of the Windows 7 DVD. Clicking on “Start Installation” just reboot the iMac and you can see the Windows 7 installer firing up without delay.
Now, I would have expected BootCamp to mess up the partitioning a little but not so much as not even labeling the Windows partition as Windows. In any case, since I knew the approximate size of partition I created was the largest, I could identify which partition it exactly was that I need to install Windows upon. Pay attention here lest you might lose your Snow-Leopard install itself
Once you are done clicking through, let Windows do what is one of the best OS install procedures. No Mac, no Linux, no other installation comes even close to the finesse with which Windows 7 installs!
Of course, the joy will be short lived, what with Apple’s choice to use ATI display adapter instead of NVIDIA. Once Windows shows the prompt to “Preparing Windows for first time” the Screen goes blank. Apparently Windows thinks the DisplayPort is the Primary display (not the built in display) and the screen will just go blank. No need to panic, just power off by holding the power button and hit Option (Alt) key while the iMac boots up. You would be presented with the Boot Options screen. Select the Windows Installation DVD you were installing from.
Leave everything to default and hit Next
On the next screen Click “Repair your computer”
After what seems like eternity, Windows will find the partition you were installing upon and present you with the option (you really have to just click next!) to choose the partition you need to repair.
On the next screen choose “Command Prompt”
As I said before, it doesn’t take much for Windows to recover from a disaster. In this case, there was no disaster (Windows was just showing the primary display on another port) so we have to create one. Change the directory to C:\ and change directory to C:\Windows\System32\drivers
Delete all ATI driver files by using del ati*.sys
Once you’re done, you can exit and reboot gracefully or if you’re a jerk like me, just hit the power button and let windows start again. Just make sure you’re connected to the network (and I always have a DHCP server running).
Voila! Just like magic, Windows 7 will not just recover from whatever you did just now, it would also download and install the latest ATI driver from Windows Update as soon as you’re done entering the basic information
Completing the Windows 7 Installation
You would be surprised to find out that Windows 7 actually installs drivers that are of a higher version than that provided by the iMac installation DVD. The Apple recommended procedure is to insert the Mac OS DVD again after Windows installation is complete to install the drivers for Mac hardware but when I tried doing that, I realized I would be downgrading the drivers. So, for me, there was no need to install anything from the iMac DVD. Everything I needed was installed automatically by Windows Update except of course; BootCamp itself.
You do need BootCamp, primarily to lower the screen brightness. The only thing that does not work is the auto brightness sensor and even after you install from the BootCamp drivers, it still would not work. My solution so far has been to manually reduce the brightness using BootCamp control panel(or system tray) icon. Everything else, including the Bluetooth and the iSight camera work perfectly fine on the x64 version of Windows 7. BootCamp is also needed if you need to switch back to Mac OS often (without requiring you to hold on to the Option key while booting). Just click on the BootCamp icon and choose Reboot in Mac OS.
So, there you go! Happy Windows on iMac. Let me know if this worked/ did not work for you in the comments.